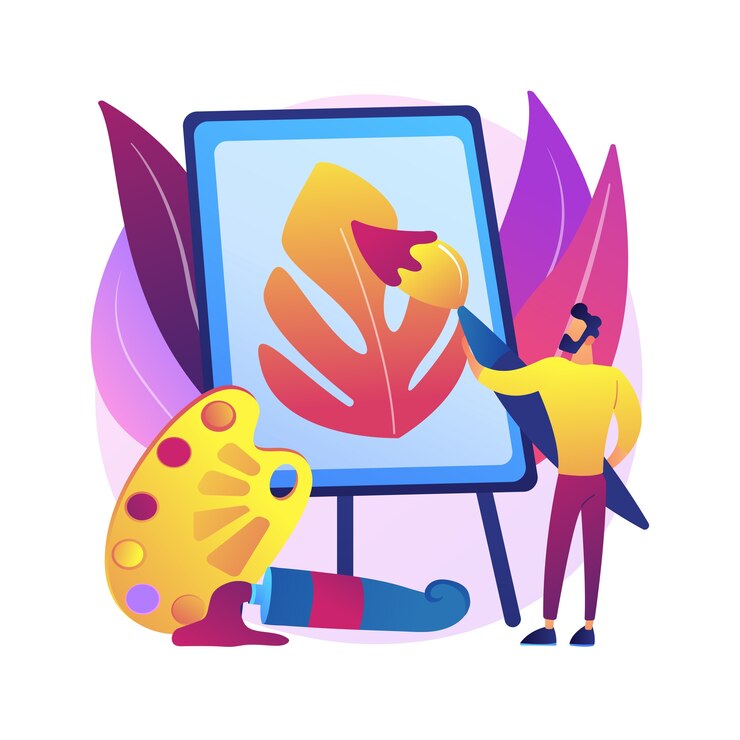How to Make Vector Art in Clip Studio Paint
Vector art is a powerful and versatile medium used for creating stunning graphics, illustrations, and designs. Unlike raster art, vector art relies on mathematical equations to create images, ensuring they remain crisp and scalable. Clip Studio Paint is one of the best software options for creating vector art, offering a range of tools specifically designed for vector-based workflows. In this blog, we will guide you through the steps of creating vector art in Clip Studio Paint and share tips to enhance your creative process. Additionally, we’ll touch upon how this tool complements digitizing services and its role in the broader context of Digitizing USA.
Why Use Clip Studio Paint for Vector Art?
Clip Studio Paint is popular among artists for its comprehensive features tailored for digital art and vector design. It combines a user-friendly interface with professional-grade tools that help artists of all levels create vector art effortlessly. Some of the key reasons to use Clip Studio Paint for vector art include:
- Precision and Scalability: Vector layers allow you to create art that doesn’t lose quality when resized.
- Intuitive Tools: The software provides an array of brushes, pens, and erasers specifically designed for vector layers.
- Ease of Editing: You can adjust paths, nodes, and curves easily, making fine-tuning a breeze.
- Compatibility with Digitizing Services: Vector art created in Clip Studio Paint integrates seamlessly with professional digitizing services like those offered by companies in Digitizing USA.
Getting Started with Vector Art in Clip Studio Paint
To begin creating vector art, follow these essential steps:
- Set Up Your Canvas:
- Open Clip Studio Paint and create a new canvas.
- Choose the appropriate dimensions and resolution based on your project. For vector art, resolution is not as critical as it is for raster art, but setting a higher DPI ensures compatibility with other workflows.
- Create a Vector Layer:
- Go to the Layer menu and select New Layer > Vector Layer. This ensures that all strokes and paths you draw are vector-based.
- Rename the layer for better organization.
- Select Vector Tools:
- Use the Pen Tool to draw lines and shapes. The pen tool in Clip Studio Paint offers various settings to customize the thickness, texture, and pressure sensitivity of your strokes.
- Experiment with other tools like the Figure Tool for creating geometric shapes or the Curve Tool for more organic lines.
- Adjust Stroke Properties:
- Navigate to the Tool Property window to modify stroke thickness, color, and line style.
- Use the Brush Size Dynamics to ensure your lines taper or widen based on pen pressure.
Editing and Refining Vector Art
One of the advantages of vector art is its flexibility during the editing process. Clip Studio Paint offers several tools to help you refine your artwork:
- Node Editing:
- Select the Object Tool to manipulate individual nodes and curves. Click on any line to reveal its nodes, which you can drag to adjust the shape.
- Add or delete nodes as needed to achieve your desired look.
- Line Width Correction:
- Use the Correct Line Tool to adjust the thickness of your strokes. This tool is ideal for refining outlines or creating dynamic variations in line weight.
- Eraser Tool:
- Clip Studio Paint’s vector eraser allows you to erase entire segments of a stroke without affecting other parts. This feature is particularly useful for cleaning up complex drawings.
- Merging and Combining Paths:
- Use the Combine Vector Lines feature to merge overlapping paths, ensuring a cleaner and more cohesive design.
Adding Color and Texture
Once your vector lines are complete, you can add color and texture to enhance your artwork:
- Use Fill Layers:
- Create a new raster layer below your vector layer and use the Fill Tool to add color. Alternatively, convert your vector paths to fillable shapes.
- Apply Gradients:
- Clip Studio Paint offers gradient tools that can add depth and dimension to your vector art. Experiment with linear and radial gradients for different effects.
- Layer Effects:
- Add shadows, highlights, and textures using blending modes or layer effects to make your vector art stand out.
Exporting Vector Art
When your vector art is complete, export it in a format suitable for your intended use:
- Vector File Formats:
- Save your artwork as a vector file format, such as SVG or EPS, for scalability and compatibility with other software.
- Raster File Formats:
- Export your vector art as a PNG or JPEG for use on websites or social media. Ensure you set the resolution high enough for quality output.
- Integration with Digitizing Services:
- If you plan to use your vector art for embroidery or other digitizing services, ensure the file meets the service provider’s requirements. Companies like NKEMB, a leading name in Digitizing USA, specialize in converting vector art into embroidery-friendly formats.
Tips for Creating Stunning Vector Art
- Practice with Different Brushes:
- Explore the variety of vector brushes available in Clip Studio Paint to find one that suits your style.
- Utilize Layers:
- Organize your artwork by separating elements onto different vector layers. This makes editing and experimenting easier.
- Leverage Clip Studio’s Asset Store:
- Download additional brushes, textures, and templates from the Clip Studio Asset Store to enhance your creative process.
- Stay Inspired:
- Study other artists’ vector artwork for inspiration and learn new techniques to apply to your own projects.
Why Vector Art Matters in Digitizing Services
Vector art plays a critical role in digitizing services, particularly in industries like embroidery, printing, and graphic design. Its scalability and precision ensure that designs can be adapted for various applications without compromising quality. By creating vector art in Clip Studio Paint, artists can produce high-quality designs ready for use in embroidery digitizing and other professional services offered by companies in Digitizing USA.
Conclusion
Creating vector art in Clip Studio Paint is a rewarding process that combines technical precision with artistic creativity. By following the steps outlined in this guide and practicing regularly, you can master the art of vector design and produce professional-grade artwork. Whether you’re an illustrator, graphic designer, or someone working with digitizing services, Clip Studio Paint offers the tools you need to bring your vision to life. Remember, vector art isn’t just about creating beautiful designs; it’s about versatility and functionality, making it an indispensable asset in today’s digital world.